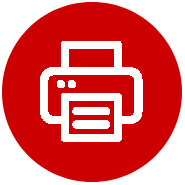How Do I Connect My Canon Pixma TS3522 Wireless Setup

The Canon Pixma ts3522 wireless setup ink printer is an inkjet printer, that is designed for at-home usage. It mainly consists of an all-in-one printer, which is good for printing, scanning, and copying. But many users don’t know how to canon Pixma ts3522 manual wireless. If you belong to the same category, you arrived at the right place. Here you will be provided with a brief and thorough guide about printer wireless setup. Although Canon Pixma ts3522 wireless setup isn’t a complicated task and also does not require too much work around. If you are unable to do this on your own, then the following instructions will definitely help you out.
Now to use the printer efficiently and connect it to your system, you must first check the compatibility of the system. If your system is compatible with the printer, then will allow you to use it reliably. Thus, you should check the system requirements before setting up the Canon printer. Ensure that your system is specific to all the requirements. Adding more, also make sure that your device is connected to the WiFi network.
Once you have confirmed the device compatibility, then you need to download the printer driver and software. Take a look at the instructions provided below.
Steps to Unpack and Setup the Canon Pixma TS3522
After buying a printer, you need to unpack the printer from the box. It is necessary to go through the methods for the proper setup of the Canon Pixma ts3522 manual.
- Take out the printer from the box and all the equipment. Also, remove all the orange color tape and protective material from the printer.
- Plug in the power cable and turn on the printer. Now from the box take the ink out and ensure the ink is held from the outside.
- After that, open the ink output tray on the printer and install the ink cartridge. Then open the paper input tray and insert LTR plain paper or A4 size paper.
- At last, open the output tray and the page stopper. Ensure all things are set up in the right position carefully as well.
Methods to Canon Pixma TS3522 Wireless to WiFi
Once you unpacked the Canon Pixma ts3522 wireless setup manual, now it is time to set it up properly. Here is how to the printer adequately.
1. Check the Printer Hardware
It is required to check if the printer is in good condition before you head over to further steps. Give a quick hardware check by examining the printer for any external visible damage.
Open the ink cartridge compartment carefully and ensure the cartridges are placed securely in their respective places. Proper handling of the printer while setting the tone for successful wireless setup. With unboxing and components checked of Canon Pixma ts3522 ink, you are ready to embark on the wireless setup.
2. Understand Wireless Printing
After checking the hardware, now you have to get familiar with wireless printing. Wireless printing shows the advantages that can revolutionize the way you approach your printing jobs. In wireless printing, you can place your printer anywhere anywhere within the range of your Wi-Fi network. The Canon Pixma ts3522 manual is designed to play well with numerous devices and platforms.
Whether you are using a Windows PC, a Mac, a smartphone, or a tablet, the wireless setup process suits your requirements. Through wireless printing, you can print documents and photos directly from your mobile.
3. Gather Prerequisites
Next, you need to ensure that your WiFi network is compatible with Canon Pixma ts3522 ink. Your printer relies on a wireless connection to communicate with your device. So, it is necessary to have a stable WiFi network. The Canon printer works well with both 2.4GHz and 5GHz Wi-Fi bands. The vital information is required for the wireless setup process.
You will easily be able to find the network name and password during the setup process. If you are unable to find that, then simply access your settings of the router through a web browser. With these prerequisites, you are now ready to connect your Canon PIXMA TS3522 to your Wi-Fi network.
4. Connect Printer to the WiFi
The last step is to connect the Canon Pixma ts3522 wireless setup to your WiFi network. This step ensures that your printer can transmit seamlessly with your devices. Here are the steps to access the printer Settings menu.
- Turn on the printer and ensure it is connected properly to a power source.
- Then on the control panel of the printer, visit the Settings menu to search for “Setup” or “Settings” and click on it.
- Now scan for available WIFi networks and then locate the “Wireless Setup” or “Network Setup” option.
- After that, your printer will scan for available WiFi networks. Once the scan is completed, a list will appear of available networks.
- Find your WiFi network and enter the password. Ensure you enter the password accurately.
- Once successfully connected, the printer will show that it is connected to the network and also ready for wireless printing.
How to Download and Install the Driver on Canon Pixma TS3522?
The essential part of the Canon Pixma ts3522 wireless setup process is the printer driver. However, if you haven’t downloaded a proper driver, then you will encounter the connectivity problem. So, it is necessary to download and install the driver and software by visiting the official website of the Canon printer website. If you don’t know how to accomplish this, then here are the instructions for downloading and installing the drive.
Steps to Download the Printer Driver
Follow the below steps as given to install the printer driver on your printer.
- Go to the official website of the printer and click on the Printer Driver option.
- Then fill in your name and printer model number and click on the Enter key.
- After this, on the screen, you will see the driver and software package link.
- The next step is to click on Download and wait till the download is completed. Once done click on .exe to install the drivers.
- Now visit the installer section and click on next. Also, agree to the terms and conditions, and click on Finish.
Now when you complete the downloading process of the printer driver. Also, check your device screen for any error or failure for the installer. You need to troubleshoot it and again follow the installation process if you find any.
Bottom Line
Hopefully, the above step-by-step comprehensive guide will assist you in the Canon Pixma ts3522 wireless setup. Simply, go through the above straightforward easy steps and instructions for Canon Pixma ts3522 wireless setup.
Visit for More Info:
Canon printer not connecting to WiFi
Canon Printer Default Password
FAQs for Canon Pixma TS3522 Wireless Setup
1. Why does the Canon Pixma Printer say ‘Not Connected’?
A: If your internet connection is low and your device isn’t compatible with the printer, then you will experience failure in the connection process. This can also occur if you have any pending updates for printer or computer software. So, keeping the device updated to its latest version is recommended to the users.
2. How to Reset the Canon Pixma ts3522 wireless setup?
A: Resetting the printer will remove all the settings you made on your printer. Here is how to reset the printer.
- Turn the printer off and go to the printer menu.
- Then visit the Setup menu to check for the Reset option.
- After that, press ok and choose the Device Settings option.
- Next, choose the Reset option and click on OK.
- Now wait till it resets completely, it might take a couple of minutes.
3. Devices Compatible with Canon Pixma TS3522 Wireless Setup?
A: To have reliable experience and productive working with the Canon printer, you need to ensure that the device is compatible with your printer. Thus, the window operation system, that is compatible is Windows 7, 8, 8.1, and 10. The Mac compatible operating device is Mac OS X v10.12.6 and more elevated.