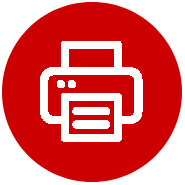Troubleshooting: Canon Printer Won’t Print Issue

Canon printers usually work as expected. Setting up and installing the Canon printer is quite an easy job. In case your canon printer won’t print; it might be facing some issues.
This article is dedicated to examining printer, not printing situation. To make this post more worth, we have included the most reliable troubleshooting solutions to fix this problem.
Your canon printer is offline until you diagnose and fix the exact problem.
Solution#1: Reconnect your Printer to the Computer
whether it is a wireless Canon printer or a wired connection; at times both can behave problematically. When you feel your Canon printer won’t print; you better connect it with your system with the help of an Ethernet cable.
Though the wireless connection seems to be correctly set up, it could be deceiving.
- Restart your printer.
- Use an Ethernet cable to connect the printer.
- Complete the canon printer setup.
- Go to system settings and add a canon printer.
- Give a new print command.
Got the print? If yes, then your problem is solved, else move further to learn what else can you try.
Solutions#2: Re-install the Printer Drivers
The currently installed printer drivers might have got corrupted or obsolete. The best solution is to re-install your canon printer drivers on your system.
Remember the Printer CD you got along with your printer? Yes, the same one!! But hang on, before you sue that CD; do not forget first to uninstall the currently installed driver. Do the following:
- Go to Control Panel.
- Click on the “Programs”
- Choose the canon printer driver and right-click on it.
- Choose to “Uninstall” it from your computer.
Once the driver gets completely erased; reboot your system. Now insert that printer driver CD and re-install the drivers. Follow the on-screen instructions as per the driver installation window.
Again reboot the system, this time along with the canon printer. Now, check if the printer follows your print command or not. If not, move on to the next solution.
Solution#3: Set Canon Printer as “Default”
Adding your printer to your system and turning it on is not all required to let it print. Out of all other actions that you need to take to get your printer ready; the most important is setting it as “Default.”
This becomes more essential when you have multiple printers working in your home/office network.
- Go to system settings.
- Choose your canon printer.
- Right-click on your printer; to get the properties list.
- Click on the “Set Printer as default” option.
- Click “Save” and press “OK” to exit the window.
Reboot your system and the canon printer; to allow both to read the new settings. To cross-check its working; give new print command.
If it prints; your problem is solved, terminate further troubleshooting steps. In case it’s still not printing then keep reading to learn more about it.
Solution#4: check the Ink Level in Cartridges
Did you recently get any low-ink level message that you ignored? Or did you get any Canon Printer Error Code 1688 recently?
Canon printers are set to send an alarm message while your cartridges are getting low on ink levels.
It is possible that you ignored any such indicators, and eventually, your cartridges ran out of ink.
In such a situation; the printer can’t resume printing jobs. And you may not be able to understand why your Canon printer won’t print.
Go to Printer settings and check for the ink level. If required, replace the empty cartridge.
Have no idea what to do to check the ink level; contact experts.