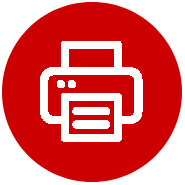IJ.start.Canon TS3522 : Here’s an 100 % Installation Guide

Are you unable to set up the IJ.start.Canon TS3522 and wondering how to do this? If yes is your answer, then there is no need to get upset, as you have reached the right place. Here, you will get a step-by-step guide on the same.
IJ.Start.Canon is the website for the Canon PIXMA TS3522 printer, which is an all-in-one wireless printer that can print, scan, and copy. It has a 2 cartridge FINE Hybrid Ink System, a flatbed scanner, and a rear paper tray.
However, there are many users, who don’t know how to set up the IJ.Start.Canon. If you also belong to the same category, then don’t get upset. This is the last stop for all your searching and brainstorming.
While setting up the Canon printer, you have to unbox the printer and take out all the items. Remove all the packaging material from the printer itself. This process may vary, depending on what kind of printer you have purchased.
In this comprehensive guide, we will walk through easy-to-follow steps that are required for the Canon printer installation. Simply follow the below-provided instructions to do the same.
Steps to Connect the IJ.start.Canon TS3522 to a WiFi Router
After unboxing the printer, you now have to unbox it and connect it to the WiFi router. Go through the following steps to connect your Canon printer to the WiFi network.
- After turning it on, download the Canon printer driver and open the installation wizard.
- Now follow the on-screen instructions, until you see the Wireless LAN Connection.
- Then choose WiFi, head over to the screen of the printer, and press the WiFi Configuration button.
- Next, choose Device Settings and then LAN Settings. Then open LAN Settings and choose Wireless LAN Setup.
- Now your printer will look for an access point, ensure the WiFi router is on, and the flashlight will start blinking.
- Then it will ask for the WPA/WEP key, enter the WiFi password correctly, and click Ok. Next, it will take a few moments to connect.
Steps to Download the Canon Printer Driver on Windows/Mac
Ensuring you get the Canon printer driver from the official website is crucial. Therefore, in this guide, you will learn how to download and install the Canon printer driver properly. Follow the below instructions to download the IJ.start.Canon TS3522 printer driver.
- On your device, open the web browser and visit the official website of the Canon.
- Then enter the model number of the Canon printer and choose it from the list that appears.
- After this, choose the Software and Driver option and choose the preferred operating system of the computer.
- Next, click on the Download option and the .exe or .dmg file will start the download process on your Windows or Mac.
- Once the download is complete, open the driver file and click on the Start Setup option to begin the installation process.
How to Setup the IJ.start.Canon TS3522 Printer On Windows?
As of now, you have added the Canon printer to the WiFi network. Now it is time to proceed further and install it on Windows. Here are the steps to set up the Canon printer on Windows.
- Firstly, open the Control Panel and choose the Devices and Printers option.
- Next, check whether the printer is visible on the screen with a green check mark or not.
- If not, then you need to add it manually by clicking on the Add Printer option.
- After this, you will be able to see the list of all available printers on your screen.
- From there, choose your printer, click on Next, and wait for a few seconds to get your printer added.
- Now your IJ.Start.Canon will be added with a green checkmark, once the process is complete.
Steps to Setup the Canon Printer On Windows Via USB
If you want to connect your printer via USB cable, then follow the following steps as given.
- First, you have to download and install the Canon printer driver from http//ij.start.canon.
- Now attach one end of the USB cable to the printer and the other end of the cable to the computer.
- After that, on your computer, press the Windows and R keys to open the Run box.
- In the Run box, enter the Control Panel, then click OK, and now choose the Devices and Printers option.
- Now you will be able to see your printer with a green checkmark.
- If you don’t see your printer there, then simply click on the Add Printer option, in order to add it manually.
- With this, IJ.start.Canon TS3522 was added to Mac and is ready to use.
How to Setup the Canon Printer on Mac using https//ij.start.canon?
If you are a Mac user, then here is how to set up the Canon printer using the https//ij.start.canon. After installing the driver, go through the following instructions.
- Ensure the Mac and printer are connected to the same network. Then click on the Apple logo.
- Next, choose System Preferences, you can also open it from the search option.
- After that, click on the Printers & Scanner option and click on the + sign, located at the bottom left corner.
- Here your printer name will be displayed in the white section and click on https:\\ij.start.canon to begin the setup process.
- Next, follow the on-screen instructions and now your printer will appear with the green checkmark sign, after completion of setup.
- Once done, take a test print to verify the successful installation of the printer.
How to Connect a Canon Printer With iPhone via https //ij.start.canon?
If you want to connect to IJ.start.Canon TS3522 through your phone. Here is how to connect the Canon printer with your iPhone.
- Start by pressing the wireless connect button and holding it until the printer’s screen changes.
- Now on your phone, open the web browser and enter ij.start.canon. Then click on Setup and enter the name of your product.
- After this, click Go and choose Start, then B which is labelled as Connecting to a Computer/Smartphone.
- Next, install Canon print Inkjet/Selphy and open WiFi settings. Then ensure WiFi is on and choose the network name starting with “canon_ij_”.
- Go back to the phone’s home screen and open the installed Canon Inkjet Selphy app.
- Now setup can be finished by going through on-screen instructions. With this, your phone and printer are connected properly.
FAQs for IJ.start.Canon TS3522
1. What is Required for the IJ.start.Canon Setup?
To set up the IJ.start.Canon the foremost thing you need is a stable internet connection. Then a computer or mobile device, the Canon printer, and access to https:\\ij.start.canon.
2. How to Setup the Canon Printer for the First Time?
Below are the steps that you should take before setting up the Canon printer for the first time.
- First, you have to prepare the printer.
- Then insert the cartridges and choose the language.
- After that, determine grids and align the scanner.
- Now you have to install the software.
- Next, open the software and start printing.
3. Can I Change WiFi Network Settings After the Initial Setup?
Yes, you can change the WiFi network settings by accessing the menu of the printer. After that, choose the Network Settings option and go through to update your network information.
4. Is There a Difference in the Settings Process for Various Canon Printers?
Yes, the installation process for the printer varies slightly depending on your Canon printer model. It is essential to choose the correct model on the website to get relevant instructions.
5. What are the Basic Prerequisites for Canon Printer Setup?
First, you always have to keep the model number of the printer in hand before starting the setup process. Then ensure that you have enough storage for installing the driver. Also, make sure the printer is plugged into the power outlet and that your device has an active, working internet connection.
6. What is the Canon IJ setup?
IJ Network Device Setup Utility lets you use a network administrator to manage printers on the network. Simply, take the help of IJ Network Service Setup Utility to search for printers on the network and perform initial network setup for the detected printer.
7. How Can I Set up my Canon Printer Step by step?
To set up the Canon printer, first, you have to plug in the power cable of the printer into the wall outlet. Now connect the included cable, usually a USB cable, from the printer to the computer. Now on your computer, locate the printer settings section. After that, look for the option Add Printer and then go through the on-screen instructions.
Sum up
Hopefully, this guide will help you with how to set up the IJ.start.Canon TS3522. If you find setting up the Canon printer a complicated job, then all you have to do is follow the above steps as given.
The process of setting up the IJ.start.Canon is not as complicated as you think, it is more straightforward. Follow the above steps as given for the IJ.start.Canon TS3522 setup.