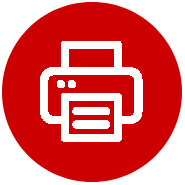How To Fix Canon Printer Not Responding
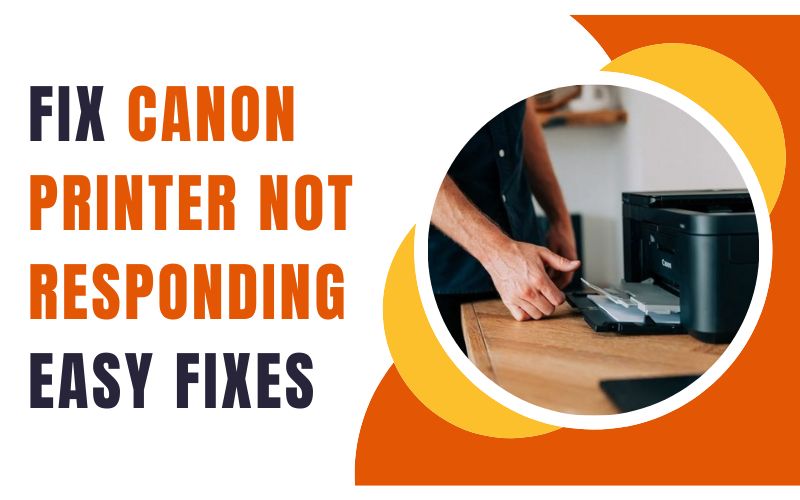
Canon printers are known for their reliability, quality, and affordability. They also offer a wide range of options, allowing users to find the right printer for their needs. Canon also offers excellent customer service and technical support. Canon printers are designed to last for years of use and are backed by a reliable warranty. They also come with a variety of features, such as automatic double-sided printing, which makes them a superb choice for both home and office use. You can use it for your home and business. It comes in various models and works properly. Users also often experience Canon printer not responding.
This will cause the printing process to stop and the Canon printer cannot print. A hardware or software problem can cause this problem if you’re confused by it. Hardware problems can include a lack of power, a paper jam, or a faulty print head. Software problems can include a corrupt driver, incorrect printer settings, or an outdated operating system. Here we can discuss the reasons and solutions why is Canon printer not responding. After this, you can quickly fix the error.
Why Is Canon Printer Not Responding
It is imperative to know why is Canon printer not responding. When we know the specific cause, it becomes easier to fix the issue. Here, you can check out the reasons for the issue.
- There is a problem connecting the printer.
- There is a problem with the configuration of the Canon printer.
- Antivirus software from third parties can interfere.
- There is a problem with the printer driver.
- The printer and the Windows operating system are at odds.
- Sometimes users use the wrong USB ports.
Methods to Fix Canon Printer Not Responding
It is also important for users to adopt the best methods to solve the problem of the Canon printer not responding. To resolve this issue, you need to check the printer connection first. Unplug your printer and plug it in again if it is connected by a USB cable. You might also be able to solve the problem by replacing the cable. Most Canon wireless printers have Wi-Fi and Bluetooth connections, so check them first.
It is possible to disable and enable them. The Wi-Fi router can also be powered off and on again. First, you also need to read all the instructions so you can follow them. Here you can check out the various methods for how to fix Canon printer not responding.
Reboot the Computer
Try rebooting your PC if your printer doesn’t respond. You can use it to fix minor system glitches and make the printer work again. Rebooting the PC allows the system to reset itself and clear out any temporary files or data that cause a conflict. It can also help to re-initialize the printer and restore it to its original settings, which resolves compatibility issues.
- Select the Power icon from the Start screen.
- Here, you open the power menu.
- After this, you can choose the restart button.
Ensure that the Canon printer not responding issue has been resolved by checking the printer again.
Remove and Re-Add the Printer
You can also remove the printer and re-add it to your PC or laptop. This step helps you fix the Canon printer not responding. This can be more helpful when your computer is not recognizing the printer, or when the printer has not been used for a while and has gone to sleep. Removing and re-adding the printer can reset the connection between your computer and the printer and cause the printer to respond again.
- By pressing the Windows logo together, you will be taken to the Settings menu.
- Devices can be selected.
- From the sidebar, select Printers & Scanners.
- Hit the Remove Device button next to the printer name.
- The printer can be added again after rebooting the computer.
- You can do this by selecting Add a printer or scanner from the Printers & Scanners menu.
Now you can check whether the Canon printer not responding issue is solved or not.
Try Power Cycling the Printer
Power cycling happens when you turn off the Canon printer completely by disconnecting it from the power supply and restarting it. This can reset the printer’s internal components, such as the memory and processor. It can help resolve any glitches or errors that cause printer malfunctions. You can use it when your device isn’t responding.
- Power the printer off and disconnect it from the computer.
- The printer is powered on a few seconds after you plug the printer’s power supply into the PC.
- You connect it to the printer’s USB cable.
After this, you can check whether the Canon printer not responding issue is solved or not.
Open the Print Queue and Remove the List
There is also a problem with the long list of documents queued for printing. The printer can become overloaded when you print a lot of files or documents. This also results in it no longer responding. When the printer is overloaded, it can no longer process the documents efficiently, resulting in a backlog. This backlog can eventually lead to the printer becoming unresponsive as it can no longer handle the amount of data in its queue. You can remove the queue of files lined up for printing by following these steps:
- Choose Devices from your PC’s settings menu.
- In the left panel, click Printers & Scanners.
- Choose the Open queue option for the Canon printer name.
- You can select all the items by hitting CTRL and A at the same time.
- Select the items you wish to delete by right-clicking them.
Restart Print Spooler Service
Spooler software is a built-in feature of the Windows operating system that handles printing. After locating the printer drivers, it maintains a print queue until the print job is completed. The Canon printer not responding can also be caused by a print spooler issue. To eliminate the possibility of an issue caused by this feature, you can try refreshing the print spooler service.
The print spooler service manages the print queue. If it’s not working properly, the printer can become unresponsive. Refreshing the print spooler service can help resolve this issue by restarting the service and ensuring it’s running correctly.
- Launch Windows Search by pressing the Windows logo and S button on your keyboard.
- Select the app by typing Run.
- By entering services. msc and click OK, you will be able to manage your services.
- You can locate it by scrolling down.
- By right-clicking on it, you can restart it.
Use the Troubleshooting Option
Hardware and software problems can be solved using Windows’ troubleshooting features. You can also use this utility tool to solve Canon printer problems or Canon printer not connecting to WiFi. The Windows troubleshooting feature can detect problems with hardware and software. It can help you diagnose and fix any Canon printer problems. It can also suggest fixes for known issues, like why is Canon printer not responding.
- Windows Settings can be accessed by clicking the Start button.
- You can now select Update & Security.
- You can troubleshoot your problem from the sidebar by clicking the Troubleshoot option.
- The next step is to select Additional Troubleshooters. You can also find other troubleshooters instead.
- Select Printer from the Additional Troubleshooters section.
- On the screen, follow the instructions to run the troubleshooter.
Here, it is crucial to check whether the Canon printer not responding or not.
Uninstall Third-party Antivirus Service
It is also possible for an overprotective firewall to cause printer issues. Your computer becomes infected when you install a third-party antivirus program. It is possible to resolve the issue by uninstalling the firewall. Here, you can follow the below steps to uninstall third-party antivirus software on your computer.
- To open settings, press Windows + I at the same time.
- Click on Apps > Features & Apps.
- You can locate the antivirus application by clicking on it.
- You can now uninstall the program.
- Select the option to uninstall again.
- To proceed, click Yes in the updated prompt window.
Switch the Printer’s Port
There is a possibility that the printer is plugged into the wrong USB port or that the USB port is malfunctioning. The printer port can be switched through printer properties if that is the case. Following these steps will complete the process:
- Choose Control Panel from the Windows settings menu by typing “Control Panel” in the search bar. To access Hardware and Sound, click here.
- Select Devices and Printers from the menu.
- Choosing and right-clicking the Canon printer name in the Printers section will follow.
- It is necessary to choose Printer properties.
- Go to the Ports tab.
- In the Port category, select Printer/USB.
- Hit OK after choosing Apply.
Now you can check whether the problem with the Canon printer not responding is solved or not.
Update the Printer Drivers
When you don’t update your printer for a long period of time, it can cause technical problems and make it unresponsive. To solve this problem, the printer driver needs to be updated to the latest version. You can also update it from Device Manager and the official Canon website.
From the Device Manager
- You can find Device Manager by typing it into Windows Search.
- Select Device Manager from Windows Search by typing it in the search box.
- Select the Print Queues option by clicking twice.
- Find your printer name and right-click it on the expanded menu.
- By selecting this option, you will be able to update your driver.
- Within the newly opened window, click the option to search automatically for updated driver software.
- Updates will be downloaded to the system when the PC searches for them.
From Canon’s Official Site:
- The first thing you need to do is visit Canon’s official website.
- Press Enter after typing your printer’s product name in the search bar.
- You can select your operating system by scrolling down.
- A menu will appear, and you’ll need to select Download.
- Here, you can view the downloaded file.
- Now open it and follow all the instructions that appear on the screen.
After updating the software of the Canon printer you can check whether the Canon printer not responding is fixed or not.
Final Words
You can use the above-mentioned methods to solve the problem of the Canon printer not responding or Canon Printer Default Password. It is also imperative to follow all the instructions so you can quickly complete the fixing process.