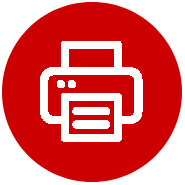A Comprehensive Guide To Canon Pixma Mg3620 Wireless Setup

Are you thinking about getting your Canon Pixma Mg3620 wireless printer up and running? If so, you are absolutely in the right place. In this blog post, we have provided you with fundamental steps that you can follow one by one for an ideal Canon Pixma Mg3620 wireless setup.
Undoubtedly, this is one of the recognized printers that lets you achieve out-of-the-box printing solutions. The best part of this printing device is that it eliminates all of your worries about the requirement of connecting it to a computer device. How convenient it is to print for all smart devices using this wireless printer! But if you are not aware of the instructions to set up this printing device in the comfort of your premises, we have got you covered.
Without wasting time, let’s walk through the guidelines given for an error-free setup of your printing device!
Key Essentials For Canon Pixma Mg3620 Wireless Setup
Are you thinking about setting up your Canon Pixma Mg3620 wirelessly? If so, you need to possess a range of key essentials. It will help you to get an advantage of a smooth and successful setup procedure. Below are all the key essentials mentioned that you must possess. As an outcome, you can achieve success in a perfect Canon PIXMA MG3620 wireless setup.
Let’s check out the list that comprises every element required for a successful setup process.
Wi-Fi Network:
First of all, you need to make sure that you have access to a stable and active Wi-Fi network with internet connectivity.
Wireless Router:
It also requires you to have a wireless router. This way, you can create a Wi-Fi network for your printer to connect to. Apart from this, you need to make sure that the router you have is compatible with the Wi-Fi standards. Your printing device should be supportive of the Wi-Fi standards.
Printer Power Cable:
Verify the power cable, so that you can easily connect your printer to a power source. So, do one thing, confirm that your printer is turned on and ready for setup.
Computer or Mobile Device:
You should also have a computer whether it is Mac or Windows. It is also required to have a mobile device that can be either iOS or Android. This way, you can easily configure the wireless settings of the printer.
All you need to do is cross-check if your smart device is connected to a similar Wi-Fi network. As an outcome, your printer will be connected to your device.
Canon PIXMA MG3620 Printer:
Last but not least, the most important thing that you must possess to kickstart the setup process is – the hardware itself. This way, you can ensure that your printing device is in good working condition. Now, you will be able to come to know about the process of the removal of all packaging material.
Steps For Canon Pixma Mg3620 Wireless Setup
Undoubtedly, setting up, your printer involves various steps. It will help you configure your printing device wirelessly. Later on, you can connect it to your Wi-Fi network. In this section, we have provided you with a step-by-step guide. Once you go through the steps we have outlined for your ease, you will definitely proceed to the Canon PIXMA MG3620 wireless setup.
Unbox the Printer
First of all, you need to remove all packaging stuff from your Canon printer and accessories as well. In the beginning, it requires you to place the printer on a flat and stable surface. Keep this thing in mind that the printer should be placed in a reliable power socket or a wall outlet.
Power On the Printer:
In the next step, it is required to connect the power cable to the printer. Later on, you can plug it into a power outlet. Now, press the power button to turn on the printer. After that, wait for your printing device to initialize as well as enter standby mode.
Install Ink Cartridges:
For an ideal Canon Pixma Mg3620 Wireless Setup, you have to open the front cover of the printer. Thereafter, you can easily access the ink cartridge slots. Next, install the ink cartridges as per the color-coded labels on your printer. It will allow you to lock them into place. So, now, you can close the front cover of the printer.
Load Paper:
This step involved in the setup process is all about sliding out the paper tray from the bottom of the printer. For this, you need to adjust the paper guides. It will help you acquire the instructions about fitting the size of the paper you are using.
As an outcome, you can easily load a complete stack of plain paper into the tray. Next, you can proceed to slide the tray back into the printer.
Install Printer Drivers:
Now is the right time to install a CD into your computer’s CD drive. You can also download the latest drivers and software from the Canon website. Later on, you have to follow the on-screen instructions. It will assist you in installing the print drivers and software on your computer.
Connect to Wi-Fi:
This step involves the Canon Pixma Mg3620 Wireless Setup is about pressing the Wi-Fi button on your printer’s control panel. The Wi-Fi button with the Wi-Fi symbol. So, until the Wi-Fi light begins flashing, keep holding this button carefully.
After some time, you have to tap on the “Color” button and then again the Wi-Fi button. The Wi-Fi light will flash quickly while your printer looks for available networks.
Select Wi-Fi Network:
Now, it’s time to choose a Wi-Fi network. For this, it requires you to utilize the arrow buttons. It will help you navigate the on-screen display. As a result, you can easily choose your Wi-Fi network from the list of available networks.
You need to type in the Wi-Fi password with the use of the alphanumeric keypad and press “OK” to confirm.
Complete Setup:
Have you connected your Canon printer to the Wi-Fi network? If you are done with it, the Wi-Fi light will stop flashing and remain lit. Finally, your printer is connected to the Wi-Fi network. After this, you need to follow all the additional on-screen instructions prompts. It will definitely enable you to accomplish the setup process.
Test Print:
For a perfect Canon Pixma Mg3620 Wireless Setup, it is essential for you to print a test page from your computer device. It will be beneficial for you as it will let you verify that the printer is set up correctly.
Ultimately, this is the best way to stay connected to the Wi-Fi network. In addition to this, you can also make use of the Canon PRINT app on your smartphone or tablet that you have. To be precise, it will guide you to print wirelessly from your smart mobile devices.
Optional: WPS Setup:
Do you have a wireless Canon router? Is it supportive of WPS ( Wi-Fi Protected Setup)? If so, you have to follow the key process given below. Let’s have an overview of the complete procedure as follows.
- Make sure that your Canon router is supportive of WPS.
- Verify that your printer is turned on.
- Double-check that the Canon printer is in standby mode.
- Ensure that there is no error message on your printer’s control panel.
- Locate the Wi-Fi button on your printer.
Note: The Wi-Fi button is usually located on the front panel of the printer. And it also may have a Wi-Fi symbol that is next to it.
- Press the Wi-Fi button on the printer’s control panel.
- Hold the button until the ON lamp flashes.
- Next, you need to initiate the WPS mode on your wireless router.
- As soon as you enable the mode, your printer will automatically identify the Wi-Fi network.
- Now, you have to wait for a few minutes.
- When a successful connection is established, the Wi-Fi lamp on the printer will stop flashing and remain lit.
- Perform a test print to verify that the printer is successfully connected to the Wi-Fi network.
- After that, through the network configuration page, you can know the network status and connection details such as – SSID ( network name) and IP address.
Once you have examined that the printer is connected to the Wi-Fi network, you can follow the additional on-screen prompts. These instructions are provided by your Canon printer’s control panel.
Bottom-line
Hopefully, by following the steps above-mentioned, you can accomplish the Canon Pixma Mg3620 Wireless Setup process. So, it will enable us to complete the setup process wirelessly. As a result, you can easily kick-start the printing process using your computer device or mobile device.
In case you find any sort of hardship while setting up your Canon Pixma Mg3620, it will be best for you to go through the printer’s manual. Furthermore, you can also get in touch with Canon printer support for assistance.
Read Also: How to Fix the Canon Printer Offline