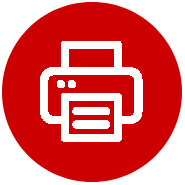Fixed: Canon Printer Status Offline Issue in Windows 8 and 10

Looking intently on “Printer Offline” notification? When you gave the print command to your saved document. We can imagine how frustrating it could be.
Various possible reasons could result in Canon Printer Status Offline in Windows 8 or 10. To make you understand all those reasons and their easy fixes, we have decided to write this post.
Did you recently make any changes to your computer settings? Or have installed any new application to your system? Any change in system parameters could affect the existing setup of the devices.
Troubleshooting guide on canon printer offline problem
Without indulging in some more discussions, let us start scrutinizing this problem.
Solution 1: Check Printer Connectivity
Start checking with your printer wireless and wired connectivity. Check the following to ensure your printer connectivity is OK.
- Check the USB cable is seated well in the USB port.
- Ensure your printer is correctly connected to your Windows 8/10 system.
- Check your printer’s wi-fi connectivity.
- Ensure your wireless router is connected correctly to the modem.
- Wireless printers tend to give such connectivity issues repeatedly. However, wired printers are less prone to network connectivity failures.
Before you proceed, it is essential to connect the printer and computer correctly. Once checked, you should do the next explained checkup.
Solution 2: Check Printer Settings
Diagnosing printer settings is a bit advanced-level job. You can do this only if you are a techie who understands the system and printer configurations. If you are an utter layman, then you shouldn’t bang your head and waste time in experimenting. Go and seek some expert advice.
Well, if you dare to experiment and curious enough to learn in detail. Then you should check the following to fix Windows 8 Printer Offline status issue:
- If you are using a network printer (Wired/Wireless), then restart your router once.
- Open the Devices and Printers window to check your printer status.
- Check and clear the pending printing jobs.
- Check if your printer is set as ‘Default’ or not?
- If the SNMP Status is Enabled, uncheck the option to disable it.
- If connected to VPN, then disconnect and try to access your printer.
After doing all these checks, most probably your printer offline status issue will wither away.
Found these steps quite technical? You should contact our team to help you out.
Solution 3: Restart the Print Spooler Service
Restarting the Print Spooler service can help you fix the canon printer offline error. Do the following to restart printer spooler services:
- Press Windows Key + R simultaneously.
- Enter services. msc. & click ‘OK.’
- A new service window will open
- Right-click on the ‘Print Spooler service.
- Select the ‘Restart’ option.
Wait until it restarts if the ‘Canon Printer Offline’ message reappears. Then you should proceed to the next step to resolve this issue.
Solution 4: Uninstall & Reinstall Printer Driver
We have experienced that installing updated printer drivers can also fix the Canon Printer Status Offline Issue in Windows 8 & 10. So it is recommended for all the windows users who have a canon printer, to do the same. Following check out what you need to perform.
- Open Control Panel.
- Go to Devices and Printers
- Uninstall/remove the current printer.
- Download the latest printer driver.
- Install the downloaded printer driver on the system.
Restart your system and if lucky the canon printer offline error will shoo away by now.
Solution 5: Update Windows
If none of the above tricks worked for you. Then the last resort is updating your windows version. Although Windows 8 and Windows 10 update automatically. But sometimes they skip some updates, and some errors like “Printer offline” may occur. Even in this case, you should update the windows manually.
Do the following to update your windows manually:
- Open your Windows Update settings
- Click on ‘Update & Security’ option.
- Next, click on the ‘Windows Update’ option.
- Select Check for updates.
- Click on the ‘Download and install now’ button when you see the update notification.
By now, all your printer errors such as printer status offline or printer not responding should get fixed. If this seems to be a bad day, and the problem still occurs. Then my dear, please contact our experts to get advanced help.