How To Connect Canon Printer To Phone: Step-by-Step Guide
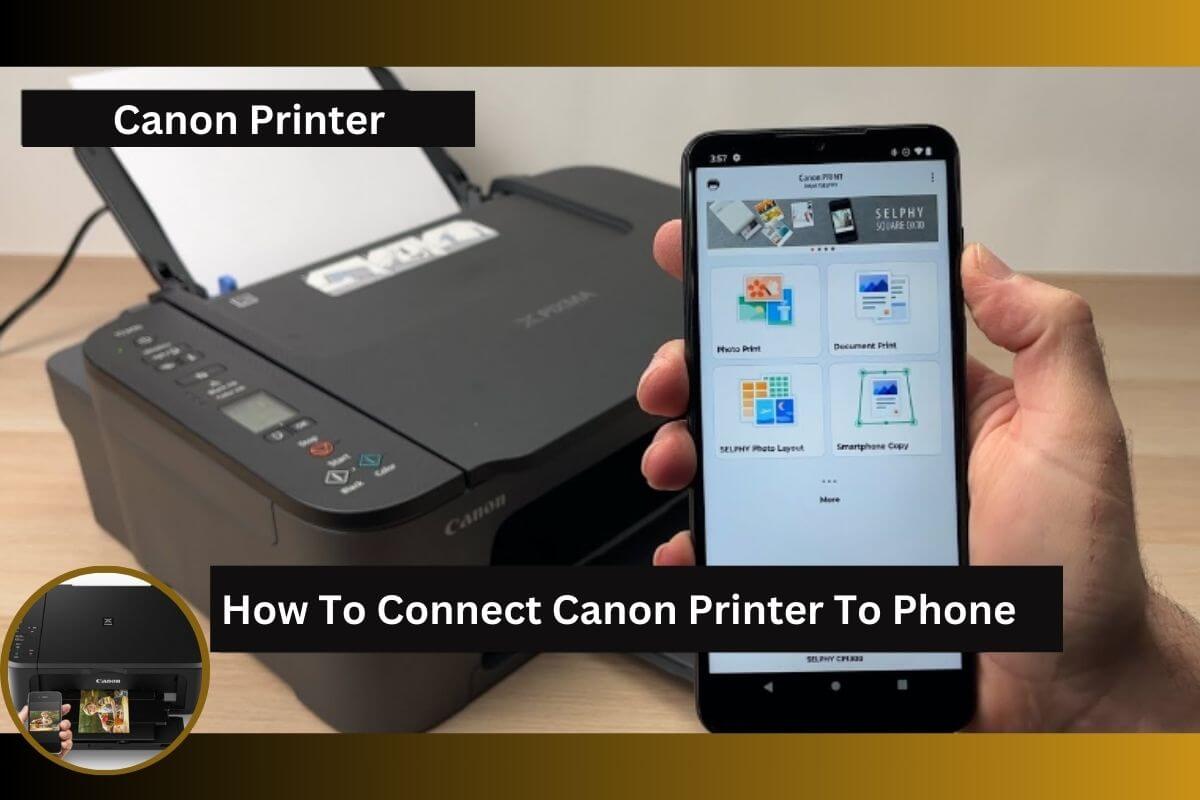
Undoubtedly, in the past time, there was a high need for a computer and a printer to print any document. But, today in the fast-paced world, just with your Canon printers and your smart mobile devices, you can print any document, anytime, and from anywhere. Are you not aware of how to connect Canon printer to phone? If yes, you need not be anxious about this.
Does this process seem daunting to you?
Fret not!!
We’ll help you to simplify the whole process. Nowadays, both Android phones and iOS phones are a game changer. They assist you in accomplishing any printing task whether it is a personal task or a professional. One of the interesting facts about Canon printers is that they are widely known for their reliability as well as ease of use.
Do you know the best thing about the Canon printers? It is all about the modern advancements that enable you to connect the printing device to your smartphone. Certainly, it is a straightforward procedure. So, no matter whether you are looking to print photos, documents, or emails, it will be worth it for you to learn the method to connect your printer to your mobile device. This way, you can save your time and also streamline your workflow.
Let’s grab the opportunity to walk through the steps to connect your Canon printer to your mobile phone. Finally, you can confirm that you can easily print from wherever you are.
Buckle up!!
Steps to Connect a Canon Printer to Phone (Android and iOS)
Are you one of the users with the desire to connect a Canon printer to a phone? Or do you want the convenience of wireless printing? If yes, here is a detailed guide that will enable you to explore the entire procedure of connecting your Canon printer to both Android and iOS devices.
Let’s scroll down!!
1. Prepare the Canon Printer for Connection
Before proceeding to connect your Canon printer to your mobile phone, you need to make sure that the printer is powered on. Afterward, verify that the printer is connected to a stable Wi-Fi network. Most of the Canon printers come equipped with exclusive built-in Wi-Fi capabilities. The steps to follow for preparing your printer for a reliable connection.
-
Check the Printer Display:
At the beginning of the process, you need to navigate to the wireless settings on your printer’s display. Next, make sure that the Wi-Fi is enabled. In case, your printer has no display, you can refer to the manual so that you can easily enable Wi-Fi through button combinations.
-
Connect to Wi-Fi:
In the next step, use the display panel to be able to choose the network SSID ( Wi-Fi name). Now, enter the password. Once it is connected, a confirmation light or message will appear to you on the screen.
2. Download the Canon PRINT App
To connect a Canon printer to a phone, it is highly recommended to install the official Canon PRINT Inkjet/SELPHY app. You should prefer to install this app because it is supportive of not only your Android but also your iOS device.
For Android Users:
- Initially, open the Google Play store.
- Next, search for the PRINT Inkjet/SELPHY app.
- After that, you have to download and install the app.
For iOS Users:
- First of all, open the App Store.
- Now, search for Canon PRINT Inkjet/SELPHY.
- Therefore, you have to download and install the app.
3. Ensure Your Phone and Printer Are on the Same Wi-Fi Network
You need to keep this thing in mind that you have to connect both your smartphone and the Canon printer to the same wireless network. This way, you can surely enjoy seamless connectivity.
Check Phone Connection:
- If you have an Android device, you have to swipe down to access the Wi-Fi settings. Later on, you can easily verify the network connection.
- On the other hand, for iOS mobile devices, you have to go to Settings > Wi-Fi and confirm the connected network.
Verify Printer Connection:
- Finally, it’s time to confirm that your Canon printer is connected to the same network. For this, you have to review its wireless status.
4. Connect the Canon Printer to Your Phone via the App
Have you connected both your printer and phone to the same network? If so, you will be able to set up the printer through the Canon PRINT app.
Open the Canon PRINT App:
- In the first step, you have to launch the app on your phone.
- After that, it is essential for you to grant the necessary permissions. This way, you can access your local network.
Add the Printer:
- Initially, tap on Add Printer or Register Printer.
- Later on, you will see that the app will initiate scanning for available devices on the network.
Select Your Canon Printer:
- Have you successfully detected your printer? If yes, it’s the right time to choose and register it.
- Once you are done with it, you have to follow additional prompts. It will be helpful to accomplish the setup process.
5. Manual Connection via Wi-Fi Direct (Optional)
Don’t you have a Wi-Fi network? Or are you willing to enjoy a direct connection? If so, it will be worth using Wi-Fi Direct so that you can link your printer and mobile device too.
Enable Wi-Fi Direct on Printer:
First of all, access the settings menu on the printer and enable Wi-Fi Direct.
Connect Phone to Printer’s Wi-Fi:
- On your Android mobile device, you have to go to Wi-Fi settings. Next, you can select your printer’s Wi-Fi name. Make sure that it appears as “Canon_xxx.”
- In the next step, on iOS, head to Settings > Wi-Fi. After that, you will be able to choose the printer’s name and input the password if prompted.
Open the Canon PRINT App:
This step is about repeating the steps to register the printer in the app. You can do this by using the Wi-Fi Direct Connection.
6. Printing from Your Phone
Once you achieve success in connecting the Canon printer to your mobile phone, you can easily initiate printing documents or photos. The steps to follow for printing from your phone are-
Access Files:
Select the document or image that you want to print from your gallery, file manager, or cloud storage.
Print Using the App:
In this step, open the Canon PRINT app. After that, choose “Print” and then the File. Now, you will be able to adjust the print settings. These settings include – paper size, print quality, and color options.
Tap Print:
Finally, it’s time to confirm what you have chosen. Later on, you can tap Print to kick-start the printing procedure. The app will send the document to the printer.
7. Alternative Methods for Printing
In case, the Canon PRINT app does not work or if it is not preferable, there are various alternative methods. With the help of these methods, you can easily connect your Canon printer to a phone.
AirPrint for iOS Users:
- Most of the iOS devices come with built-in AirPrint technology.
- Now, you can easily connect your iPhone or iPad to the same Wi-Fi network as the printer.
- Last but not least, open the document or image. After that, tap the Share icon, and choose Print.
Google Cloud Print (Deprecated):
If you were using an Android device but are now discontinued, you have the option to utilize native or third-party printing apps as an alternative.
Last words,
Hopefully, by following the detailed steps given above, you will be able to connect Canon printer to phone. As an outcome, you can ensure hassle-free printing and a smoother experience as well.
Read Also: Canon Printer Won’t Connect To WiFi
FAQs: How To Connect Canon Printer To Phone
How do I connect my Canon printer to my phone?
To connect your Canon printer to your phone, download the Canon PRINT Inkjet/ SELPHY app. Now, connect both devices to the same Wi-Fi network. After that, you can follow the app’s steps so that you can register the printer.
Can I connect a Canon printer to both Android and iOS devices?
Yes, it can’t be denied that the Canon PRINT app is available for both Android & iOS. This way, it becomes easy for you to manage your printer more conveniently.
What app should I use to connect my Canon printer to my phone?
You should use the Canon PRINT Inkjet/SELPHY app to connect your Canon printer to your phone.
What to do if my Canon printer is not connected to my phone?
In this situation, it will be better for you to cross-check that both devices are on the same Wi-Fi network. You can also verify that your printer is turned on. After that, verify that the app permissions are allowed on your phone.
Do I need Wi-Fi to connect my Canon printer to my phone?
Yes, there is a high requirement for a stable Wi-Fi connection for your specific printer model and to connect it to your phone.
How do I use Wi-Fi Direct to connect my phone to my Canon printer?
By enabling Wi-Fi directly on your printer, and connecting your phone to the network of your printer, you can proceed with establishing a connection between your phone & printer.
Can I print from my phone without the Canon PRINT app?
Yes, with the use of iOS devices, you can utilize AirPrint and Android. It is worth using third-party apps if your printer supports it.
How do I check if my Canon printer is compatible with mobile printing?
You can refer to the manual of your Canon printer or its official website. It will be helpful to you in verifying mobile printing compatibility.
