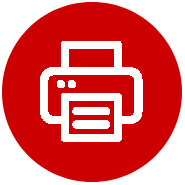How to Setup Canon Printer on Mac Using System Preferences
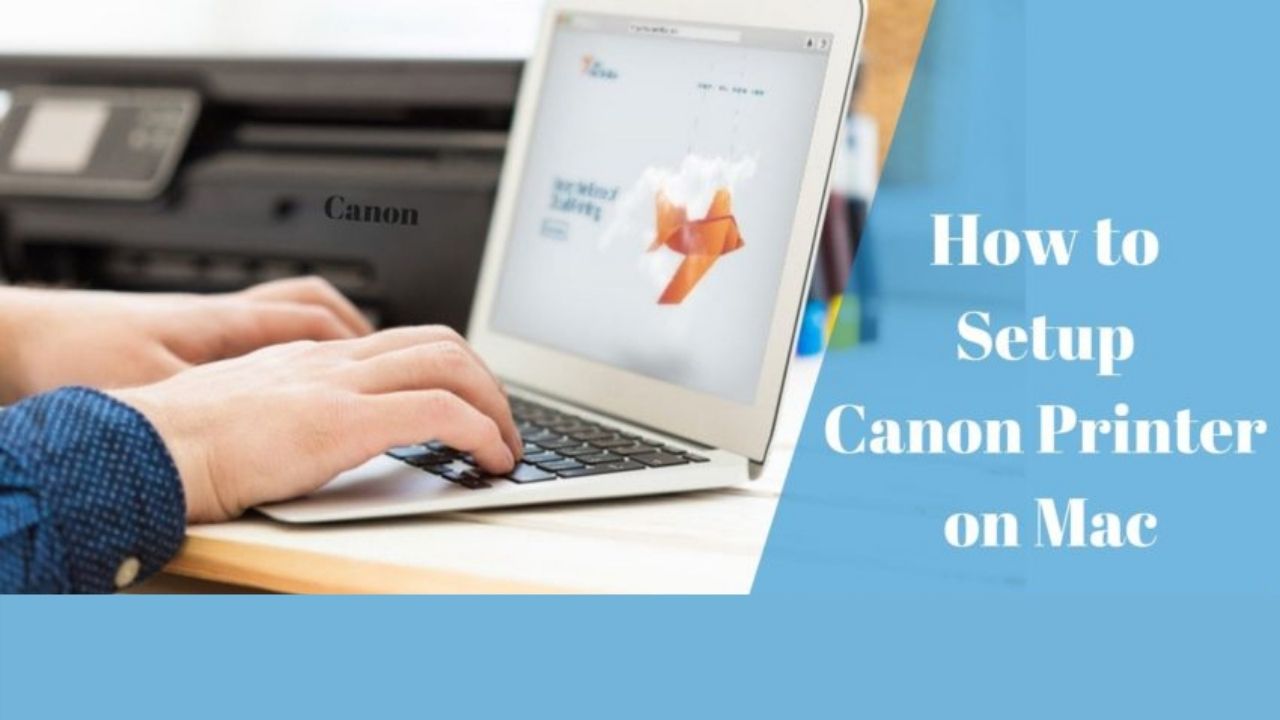
Setup Canon Printer on Mac – Installing a Canon printer on a Mac usually is an uncomplicated task. Connecting your canon printer to your Mac and let your Mac automatically install the printer; is all you need to do. Apple has the automatic printer install method in-built with OS X Lion.
Seldom, the automatic printer installation process fails. This may happen due to some hardware, software, or network connectivity issues. To move out of such a situation; it’s better to learn a manual process to setup a canon printer on Mac.
This article will help you learn all you need to know about How to setup Canon printer on Mac using “System Preferences.”
Setting up your printer by following this method can also help you to fix problems such as:
- Canon Printer Offline Error
- Canon Printer Is Offline Mac
- Canon Printer Not Responding
- How To Connect Canon Printer To WiFi
- Canon Printer Goes Offline
How To setup Canon printer on Mac?
Without wasting any more time, let’s start the prime discussion of installing the Canon printer. The entire process can be divided into two main steps. Following check out what these are.
Step1: Connecting Printer and Mac
To set up your Canon printer on your Mac; it should be first connected to it. There are various options to connect your printer to your system. following learn in detail about multiple “Connection Types.” You can choose as per your convenience.
USB Cable Connection:
To connect your Canon printer to Mac via USB cable you need to have the original/best compatible USB cable.
- Plugin the power cord in the power outlet and turn ON your Canon printer.
- Insert both ends of the USB cable into the printer and the Mac system.
Wired Network Connection:
- Connect the Canon printer to Mac through the hub (via network cable.)
- Turn ON your printer.
Wireless Network Connection:
You can also go by the “wireless Network connection” option to connect this duo.
- Turn ON the Canon printer and use the control panel to access the Settings menu.
- Select your wi-fi network name to connect your Canon printer with it.
Once you have connected your printer to the system, it’s time to put them on the same network.
Keep reading and check out the next step to learn how to do this.
Step2: Connecting Canon Printer to WiFi Network
Accessing the same network will allow you to command your printer through the Mac system. Follow the below-given steps to connect your printer to your WiFi network.
- Insert the power cable into a power outlet to turn on your printer.
- Access the printer control panel and go to “Settings.”
- Look for “Network Settings” and press “OK.”
- Select the “Wireless Network” under the network settings menu.
- You will get to see a list of all wi-fi networks in range on your display panel.
- Select your wi-fi network name from the list of available networks.
- Enter the password and click “Connect.”
Your Canon printer is connected to your WiFi network by now.
Step3: Canon Printer Setup on Mac
Both your printer and Mac systems are on the same network. Next, let’s set the printer on your Mac now. Do the following.
- Check and ensure you have installed the correct printer driver on your Mac.
- If you haven’t installed yet, use the CD you get along with your printer.
TIP: If you do not have access to the printer driver CD; get the driver downloaded from the official canon website.
- Go to the “Apple Menu.”
- Click on the “System Preferences.”
- Double click to open the “Print & Scan” window.
- A new “Printer & Fax” window will pop up; it will show the information about all available printers and scanners.
- Click on the “+” button; a new window will pop-up to add your Canon printer.
- Click on the “Default” tab (upper left corner.)
- Now, click on the “Printer List” and choose your Canon printer model.
- Click on the “ADD” button.
- Now, your Canon printer is installed on your Mac. It has also been set up as “Default.”
- Exit the printer and scanner windows.
Restart your Mac and printer once before you try to give any print command.
Still unable to setup Canon printer on Mac? In case you are not sure about what went wrong; don’t waste time. Our experts can help you in getting your printer setup and back on the job.