Comprehensive Guide: How To Connect Canon Pixma Printer To WiFi
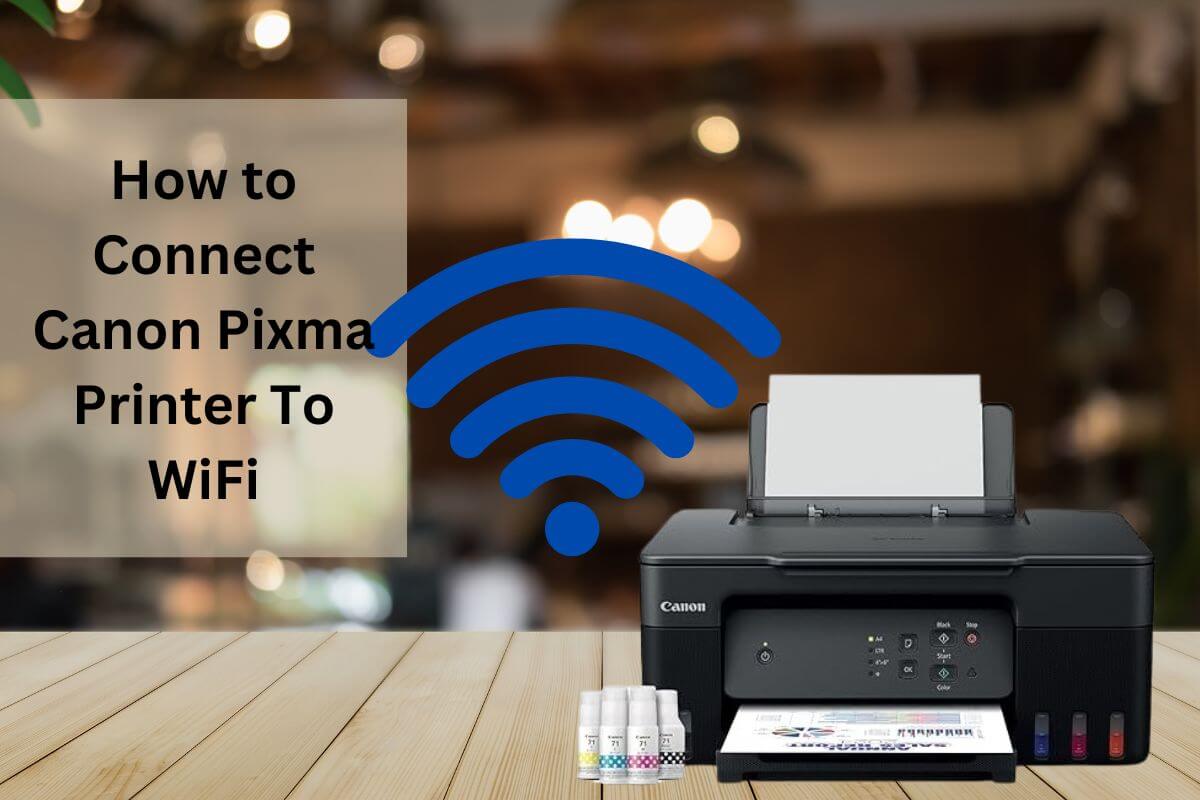
No doubt, the Canon Pixma printer stands out as one of the most advanced, exceptional, and versatile printing devices. The best part is that it is designed to deliver top-notch prints with not only sharp detail but also vibrant colors. This device has spread its wings because of its capability to handle a multitude of tasks seamlessly. Do you want to print professional documents and stunning photos? It requires you to connect Canon Pixma printer to WiFi network.
One of the interesting facts about the Canon printer is that it has a user-friendly interface as well as a compact design. It makes this printing device a perfect choice for both home and office environments. In addition to this, it is embedded with various features including – automatic duplex printing, and is completely compatible with mobile devices.
Are you looking for a printing device that can offer you unparalleled convenience? Well, look no further than the Canon Pixma printer. Once you explore this blog post as connect Canon Pixma printer to WiFi, you will come to know how efficient and reliable the printing device of your Canon printer is. Let’s take a deep dive into this blog post and ensure the highest levels of performance.
Step-By-Step Procedure To Connect Canon Pixma Printer To WiFi
Are you curious to know each step involved in the process of connecting your Canon Pixma printer to Wi-Fi? If so, you are lucky to be here! In this section, we have outlined all the steps that will help you connect Canon Pixma printer to WiFi.
Without wasting even a single minute, let’s move ahead and explore the steps involved in the process of making a strong connection between your printer and the Wi-Fi network.
1. Preparation
At the beginning of the process, you need to make sure that your Canon Pixma printer is powered on. Besides, it is also required for you to confirm that it is completely in a ready state. Next, you are required to gain knowledge about the network details. It will let you know that both your Wi-Fi network name (SSID) and password are ready. This way, you can easily connect Canon Pixma printer to WiFi.
2. Accessing Wi-Fi Setup on the Printer
Do you want to access the Wi-Fi setup on the printer? If so, you have to locate the control panel of the printer. After that, tap on the “Home” button so that you can access the main menu. Next, you will be able to use the arrow keys and navigate to the Wi-Fi setup option more conveniently. It might be possible that this option is positioned under settings, network settings, or a similar menu as per the printer model you have.
3. Selecting Wi-Fi Setup Wizard
Don’t you know the way to choose the Wi-Fi setup wizard? Don’t worry! You will be familiarized with the reliable way to accomplish this task promptly. For this, it requires you to select Wi-Fi setup or Wireless LAN setup.
But keep this thing in mind to choose the required option, you have to navigate all the options included in the list of menu options. Later on, you can proceed to select the Wi-Fi setup wizard or standard setup. As an outcome, your printing device will initiate searching for available Wi-Fi networks. In addition to this, you can connect Canon Pixma printer to WiFi very quickly.
4. Choosing Your Network
Now, it is the right time to choose the Wi-Fi network. To complete this task, you have to explore the lists of the available networks. Then you can easily choose your Wi-Fi network (SSID) with the use of the arrow keys and hit “OK.”
5. Entering the Wi-Fi Password
As soon as you see the prompt on the screen to enter the password, type in the correct Wi-Fi network password in the required field with the use of the on-screen keyboard. All you need to do for this is navigate the keyboard and use the arrow keys to choose characters. Next, tap on OK for the confirmation of each character.
While you are entering characters, it requires you to be very careful. Make sure that you are entering the correct password. It is also essential for you to consider case sensitivity as well as special characters. Later on, you have to confirm the password once you enter it in the box. For its confirmation, you have to choose “OK” or “Done.”
6. Connecting to the Network (connect Canon Pixma printer to WiFi)
When your printing device attempts to connect to your Wi-Fi network, it will surely take a few minutes. Once your printer is connected to the Wi-Fi network, the printer will start displaying you a confirmation message.
Apart from this, you will also find the Wi-Fi icon on the screen of your printer. Later on, it will indicate a successful connection means your printer has been connected to the Wi-fi network.
7. Installing Printer Software
To install printer software successfully, all you need to do is visit the Canon support website on your computer device. After that download the latest drivers and software for the Canon Pixma printer model that you have. Next, you need to open the downloaded file and run the installation process.
Now, it is the right time to follow the on-screen instructions. This way, you can easily set up your printing device. Later on, you will find a prompt to select “Wireless Connection.” It will enable you to select a connection type.
Once you are done with installing the software on your device, you can proceed to detect your printer on the network. For this, you can follow any additional instructions that may enable you to accomplish the setup.
8. Adding Printer to Your Computer (If Needed)
For Windows:
Firstly, go to the Settings. Then click on Devices. After that, hit on “Printers & Scanner.” Now, you can easily click on “Add a printer on the scanner.” This way, you will find your Canon Pixma printer in the list. Choose it and thereafter follow any additional prompts.
For Mac:
If you possess an iOS device, there can be a little bit of difference in the process. If you want to connect Canon Pixma printer to WiFi, you have to go to “System Preferences.” After that, you have to move ahead to “Printers & Scanners.”
Once you are done with these steps, you can easily tap on the “+” button that will enable you to add a new printer. You have to make sure that your Canon Pixma printer has appeared on the list. This way to connect Canon Pixma printer to WiFi for Mac, you can choose it and also follow if any of the additional prompts appear to you on the screen.
9. Testing the Connection
This step is all about printing a test page from your computer. It will help you make sure that everything is set up correctly. The steps involved in the process of testing the connection are mentioned below, let’s keep an eye on them.
For Windows:
At the beginning of the process, go to “Settings.” Then tap on the “Devices” option. After that, you are allowed to connect your Canon Pixma printer. This way, you will be able to choose your Canon Pixma printer. Thereafter, hit “ Manage,” and then “Print a test page.”
For Mac:
For iOS devices, you have to go to the “System Preferences.” Tap on the option – “Printers & Scanners” that is appearing to you on the screen. Next, you can proceed to choose your Canon printer. After that, you have to hit “Open Print Queue.” Now, you will be able to click on “Printer” and later on, you can tap on “Print Test Page.”
Conclusion
Honestly speaking, this blog post will let you know about the complete process related to connect Canon Pixma to WiFi network. Fortunately, the information given in this post will let you know about every essential instruction. As a result, you can easily make a strong connection between your Canon printer and the Wi-Fi network that is available. So, it is damn sure that once you follow the detailed steps given above, you will be able to connect Canon Pixma printer to WiFi successfully.
