Effective Steps To Add Printer To iPhone For Hassle-Free Printing
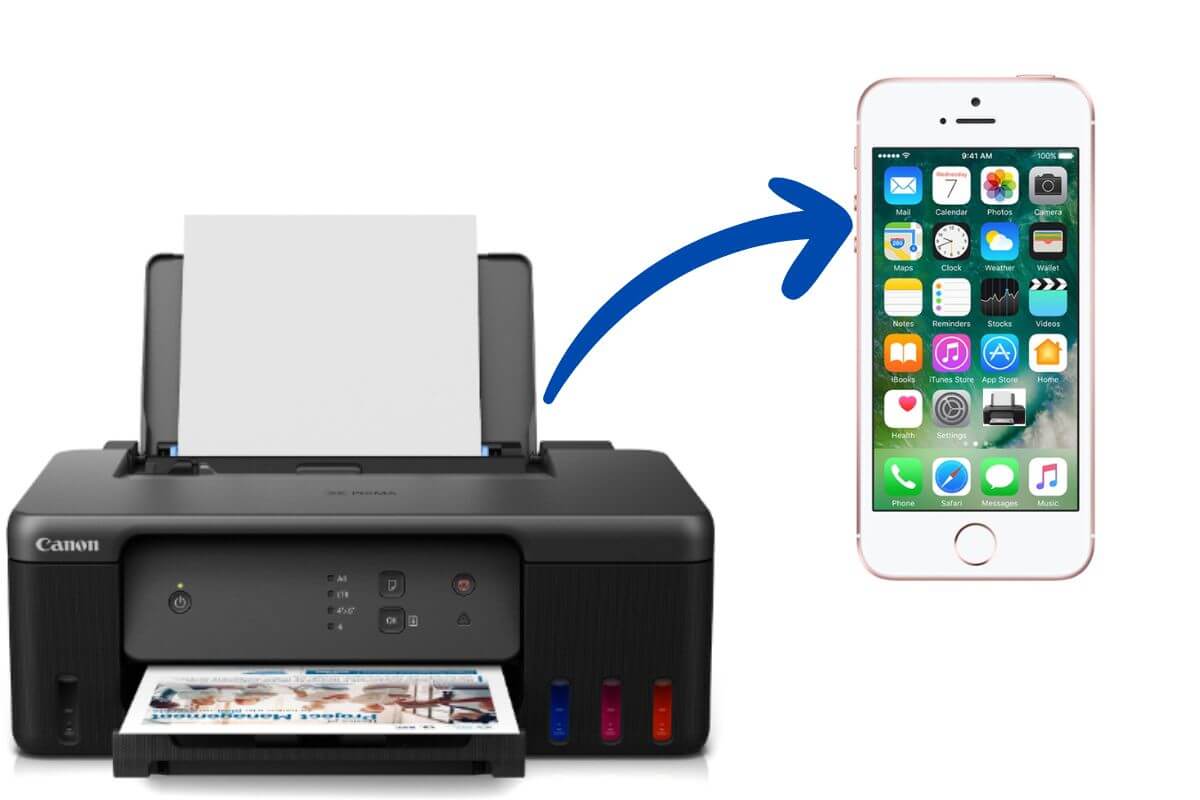
In the age of advanced technology, mobile devices such as – iPhone have become crucial tools for both your personal and work use. This mobile device has a multitude of features including its ability to connect your iPhone to a printer. It is useful for you in simplifying tasks for instance – printing documents, photos, and emails directly from your device. If you really want to know about how to add printer to iPhone, this guide will show you the right path.
Are you one of the users who don’t want to follow the confusing process of adding a printer to a computer? If yes, gone are the days. In the present era, with the help of high-end technologies, such as – “Apple’s AirPrint,” it has become more convenient to add a printer to your iPhone more seamlessly. This way, you can definitely ensure a smooth and efficient setup with add printer to iPhone.
Do you have to print a boarding pass and any memorable photo or a vital document? If so, learning the complete process of adding the printer to an iPhone can surely save you time and effort as well. Once you delve into this guide, you will have an idea about a range of methods to add a printer such as – AirPrint-supported models, third-party apps, and alternative wireless setups.
Let’s have an all-seeing-eye into the information given in this post!
An Overview Of AirPrint Technology
Simply put, AirPrint is surely a built-in feature available on iPhones. It allows users to print wirelessly. For this, you need not download or install drivers, introduced by Apple. The amazing thing is that AirPrint is compatible with the latest printers. It is helpful to you in acquiring high-quality prints directly from your device.
Key Features of AirPrint
Wireless Connectivity:
In the presence of AirPrint Technology, there is no requirement for cables. It is so because the iPhone connects to the printer via Wi-Fi.
Easy Setup:
The exclusive thing about AirPrint is that it works out of the box for compatible printers.
Seamless Integration:
You can print directly from apps such as – Safari, Mail, Photos, and Files.
Note:
One thing that you need to confirm before proceeding, that your printing device is supportive to AirPrint. In addition to this, cross-check the website of the manufacturer. On the other hand, you can also verify the user manual for high-end compatibility.
Steps to Add Printer to iPhone Using AirPrint
Are you not aware of the steps to add printer to iPhone with the use of AirPrint? If so, you can follow the steps given below –
Step 1: Connect to the Same Wi-Fi Network
The first thing that you need to keep in mind is that both your iPhone and printer are connected to the same Wi-Fi network. The steps to follow for connecting both the devices to the similar Wi-Fi network are as follows –
- At the beginning of the procedure, open the “Settings” app on your iPhone.
- Now, tap “Wi-Fi” and confirm that it is turned on.
- In the next step, select your network from the list. After that, enter the password if you see the prompts on the screen.
- This way, you can noy only access the Wi-Fi settings but also join the same network on the printer.
Step 2: Open the App You Want to Print From
AirPrint assists you in printing documents and more from various iPhone apps. These apps are namely – Mail, Safari, Photos, and Notes. Here, we have enlisted the steps to print a photo. Let’s check out these steps one by one –
- In the first step, open the “Photos” app.
- Choose the image that you are willing to print.
- Now, tap the “Share” button. Generally this button is a square with an arrow pointing up.
- Last but not least, scroll down and select “Print.”
Step 3: Select the Printer
- First of all, in the “Print Options” menu, you need to tap “Select Printer.”
- After that, your iPhone will start searching for available printers on the same network.
- Thereafter, you have to choose your AirPrint-enabled printer from the list.
Step 4: Adjust Printing Preferences
Now, it’s the right time to customize settings. These settings involve – the number of copies, paper size, or page range. These options rely on the model of your printer and the app that you are using.
Step 5: Print
Once you are completely satisfied with the settings, you can tap the “Print” option. Usually, this option is located in the upper-right corner. Later on, your document or photo will automatically be sent to the printer.
Adding Non-AirPrint Printers to iPhone
It is a harsh truth that not all printers support AirPrint. If you have a non-AirPrint printer, you can surely connect it to your iPhone with the use of the alternative methods.
We have mentioned every step involved in the procedure of adding non-AirPrint Printers to the iPhone. If you are also willing to be aware of this process, don’t dare to skip going through any step given below –
Option 1: Printer Manufacturer’s App
There are a multitude of printer manufacturers who offer apps to enable you to perform wireless printing. The printer manufacturers are namely – HP, Canon, Epson, and Brother.
Steps to Connect Using the Manufacturer’s App
- Initially, download the printer’s app from the App Store. (For instance, HP Smart, Canon PRINT Inkjet/SELPHY).
- Now, you need to ensure that both your iPhone and printer are on the same Wi-Fi network.
- After that, open the app.
- In this step, follow the on-screen instructions to add your printer.
- Lastly, make the proper utilization of the app. It will allow you to print files, photos, or documents directly from your iPhone.
Option 2: Use a Third-Party Printing App
Apps such as “Printer Pro” or “PrintCentral Pro” can help you bridge the gap for non-AirPrint printers. With the help of these apps, you can print over Wi-Fi. Besides, you also have the option to print through a computer connection.
Steps to Connect Using Third-Party Apps
- In the first step, install the third-party app from the App Store.
- Secondly, follow the app’s setup instructions. It will enable you to detect your printer.
- Thereafter, use the app so that you can send print commands from your iPhone.
Option 3: Connect via USB or Bluetooth
A few printers offer USB or Bluetooth connectivity for mobile devices. However this method is less common, but it is useful for older printers.
- First of all, check if your printer is supportive of the USB or Bluetooth connections.
For USB:
- In this case, you need to use a Lightning-to-USB adapter. It will be helpful to you to connect your iPhone to the printer.
For Bluetooth:
- Now, you have to pair your iPhone with the printer via Bluetooth settings.
Troubleshooting Common Issues
Are you encountering issues while adding a printer to your iPhone? If you really have to deal with problems during the setup process, you can use the troubleshooting tips given below –
1. Ensure Wi-Fi Connectivity
At the beginning of the troubleshooting process, you need to confirm that both your iPhone and printer are connected to the same Wi-Fi network.
Next, restart your router if the connection is not stable.
2. Update Printer Firmware
Due to the outdated printer firmware, you may have to face several compatibility issues. In such circumstances, you can visit the manufacturer’s website. From here, you can get an idea about the latest firmware updates.
3. Restart Devices
This step is about restarting your iPhone and printer. This way, you can resolve minor glitches and Add Printer To iPhone.
4. Check Printer Status
You need to make sure that the printer is turned on or it is connected to Wi-Fi. Apart from that, there is a requirement to verify that your printer is not in error mode. For instance – low ink or paper jam.
5. Reconnect to the Network
In case the printer is not detected, you can reconnect it to the Wi-Fi network. After some time, you can try this process again and add printer to iPhone.
Advantages of Adding Printer to iPhone
Now, we will help you to be aware of the key benefits of adding a printer to your iPhone. Let’s scroll down to have an idea about the advantages to add printer to iPhone –
Convenience:
You can print directly from your phone. For this, you need not to use a computer.
Efficiency:
Now, it will be quite easy for you to print emails, documents, and photos quickly.
Versatility:
Last but not least, it will become possible for your printer to be completely compatible with various apps and file formats.
Conclusion
To be precise, it is completely a straightforward procedure to add a printer to your iPhone. Typically, this process is applicable to AirPrint-enabled models. So, no matter if you are utilizing an AirPrint-compatible device, a third-party app, or the printer manufacturer’s software. It is confirmed that the methods mentioned above will help you to print documents, photos, and more easily from your iPhone.
After mastering how to add printer to iPhone, you can easily save your precious time. In addition to this, you can also enhance productivity and enjoy the convenience of printing wirelessly more successfully. With the help of a credible printer connection, your iPhone transforms into the most powerful tool. This way, you can manage both your work and personal tasks. Let’s start printing today and experience the ease of mobile connectivity. You can must read the printer offline error articles.
