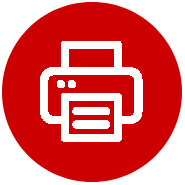3 Super Easy Ways to Clear Canon Printer Paper Jam
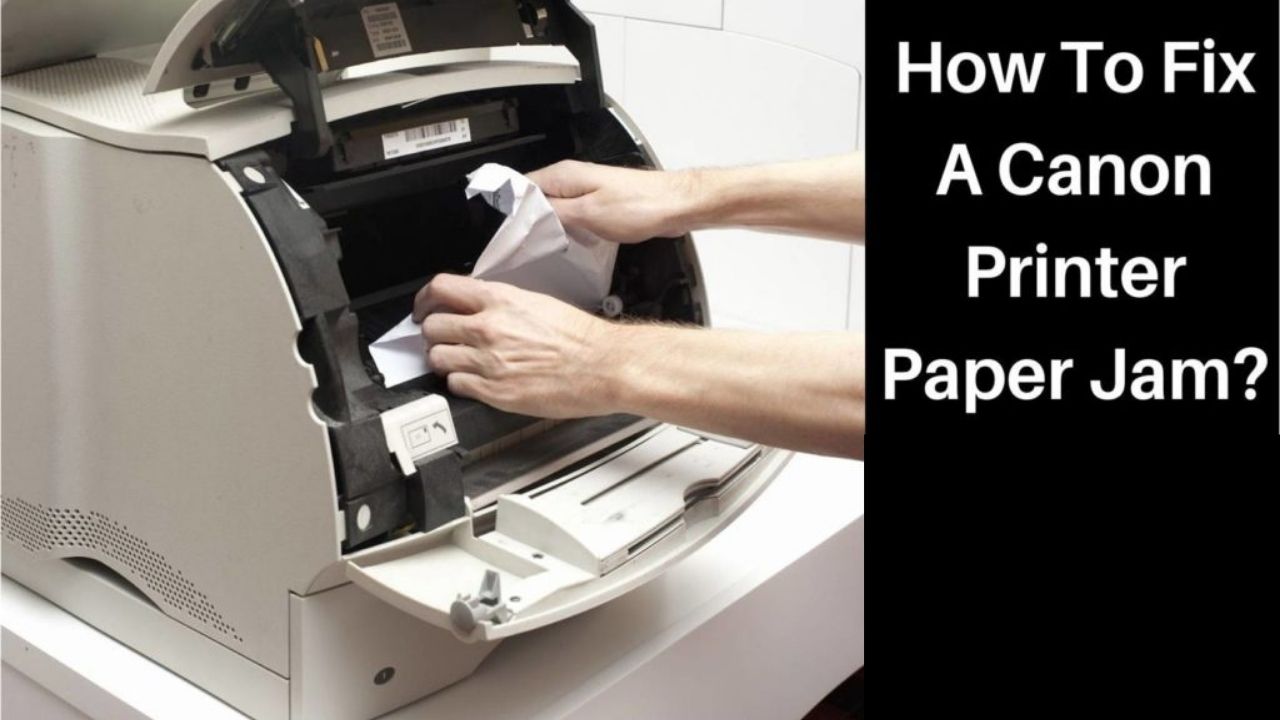
Facing paper jam issue in the printer is a common problem that annoys everyone. Canon printer is not an exception as users do face paper jam in canon printers as well.
It is obvious to clear canon printer paper jam to resume your printing job. Moreover, the paper jam could also result in showing the Canon Printer Offline error.
Anyway, here is an easy help guide for you to learn in detail about how to clear a paper jam issue. To make things more easy for you, we are describing three methods to fix canon paper jam issue. These methods to clear paper jam are :
- Pull out the stuck paper manually.
- Removing the toner cartridge.
- Using “Paper Jam” button.
Enough of the introduction. Now, let us learn the detailed procedure of all these three methods to fix canon printer error.
Pull Out The Stuck Paper Manually To Clear Canon Printer Paper Jam
The best and easiest way to clear a paper jam in canon printer is to pull out the stuck paper gently. Make sure you do not apply much force while pulling out the paper.
The following check out the details what steps you need to perform to clear a paper jam from your Canon printer.
- Pull out the power plug and turn off your printer.
- Wait until the printer is completely shut down.
- Remove all loose papers from the paper tray.
- Open the main cover of your printer.
- Hold the jammed paper from both sides and try pulling out gently.
- Pulling it hard may tear the paper apart, and the paper fiber or scrap can further block the printer head.
Following these steps will clear the paper jam from your Canon printer. Your printer will get back into order.
Removing Toner Cartridge To Clear Paper Jam On Canon Printer
When a paper gets stuck in you may face Canon Printer Not Responding situation as well. If you have any Canon desktop laser printer, you can work with cartridges to fix paper jam issue in the printer.
This sounds quite a technical job, but actually, it is not. Below we have tried to explain the steps in simple words so that you can grasp quickly.
- Turn off and power off the printer (take out the power supply cord).
- Open the front cover where you can see the toner cartridges.
- Wait at least 30 minutes to let your printer cool down.
- The printing heated rollers reach at severely high temperature while printing.
- Remove the cartridges to locate the stuck paper.
- Pull out the jammed paper gently, do not use much force.
- If you are unable to take out the paper, you may need to free a latch or a pair of it.
- If the paper is stuck around rollers, move them to pull out the paper.
- If required, take out the rollers one by one to clear the paper jam in your printer.
You may also refer to your printer manual or seek help from the experts to know more about cartridge and rollers movement. Get in touch with our experts.
Working With Paper Release Button Can Also Clear Paper Jam In A Canon Printer
Many Canon printers have a button that can be used to let the printer clear the paper jam at its own. This button is usually named as “Paper release or Paper jam.”
Following learn how to use Paper release button to clear a paper jam from your printer.
- Turn off the printer, remove the power supply cord.
- Wait until your printer is completely shut off.
- Restart your printer. A startup process may sometimes push out the stuck paper and clear the paper jam error.
- If it doesn’t happen, move to next step.
- Locate the ‘Paper release or Paper jam’ button on your printer. Refer your product manual to learn more about it.
- Press this button; it will initiate the roller and the cartridge movement.
- All the parts involved in the printing mechanism will start moving in their defined pattern.
- This movement can release the jammed paper out of your printer.
This option is not available in all canon models but is worth trying in the printers that have ‘Paper jam’ button.
All these methods are worth trying and clear the paper jam in the printer. Keep trying all these methods one after another till you fix canon printer jam issue.
The moment you would get the issue fixed, end the troubleshooting process. You need not follow the rest of the steps.
If you are still getting Paper jam error on your screen. Then you better reach our expert.