A Step-by-Step Guide For Canon IJ Scan Utility Download
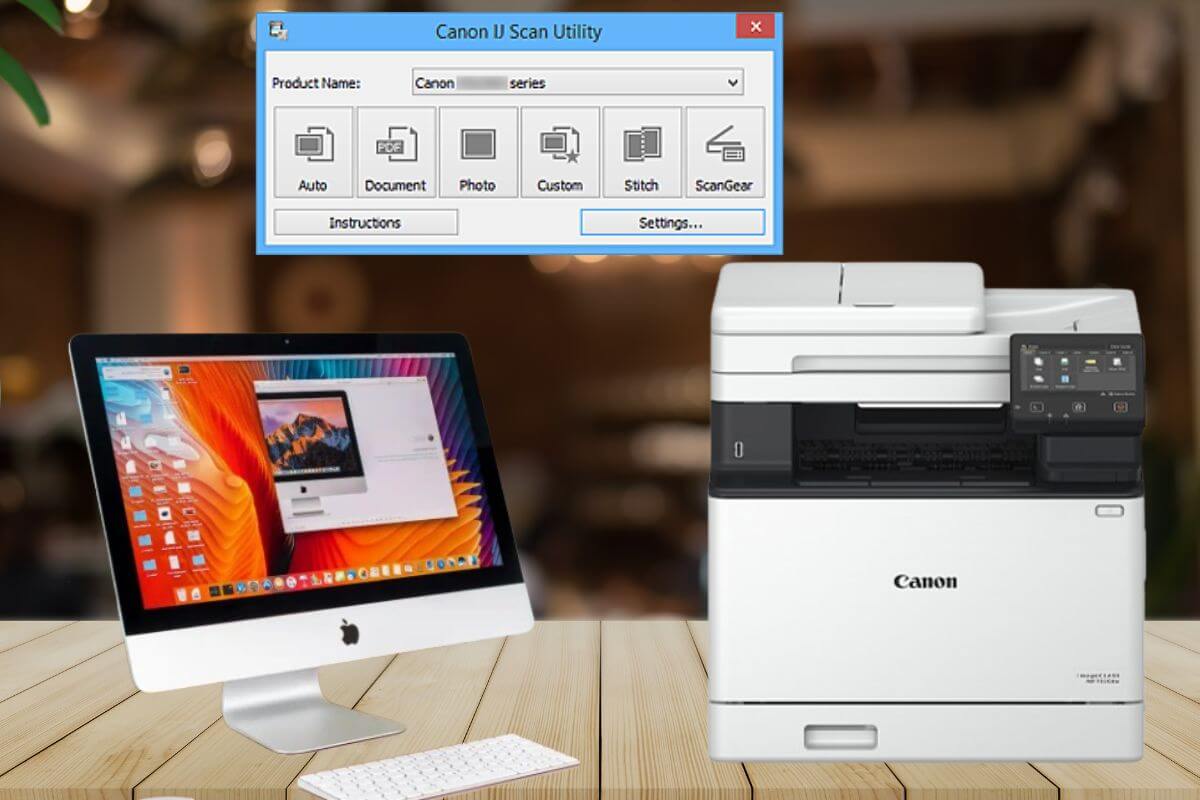
Are you curious to be aware of the process for Canon IJ scan utility download? To initiate the process of downloading and installing it, you need to follow the detailed steps given in this post, it will be helpful for you to enjoy the smoothest setup procedure. The IJ scan utility simplifies scanning and also allows you to scan directly to your computer from Canon devices. It also provides you with options so that you can adjust scanning settings as per your specific requirements.
Do you want a comprehensive guide that can guide you to download IJscan utility for Windows and Mac? If yes, we have got you covered. It is an integral tool for all Canon printer & scanner users. In addition to this, you can also streamline the procedure of scanning and accumulating documents on your computer. With the help of this tool, you can take advantage of various functionalities. It includes – adjustments in the scan settings for color, size, and quality. Besides, it also helps you to simplify the process of managing scans.
So, now, it’s time to walk through this post. This way, you can be familiar with the easy setup for scanning solutions. This complete guide will surely provide you with installation tips for quick scanning.
Let’s dive into this blog to enhance your scanning experience!!
Steps to Download and Install Canon IJ Scan Utility for Windows
In this section, we have provided you with the full-fledged process for IJ scan utility download-
Step 1: Check Compatibility
Before going to kick-start the process, you need to make sure that your Canon printer or scanner model is compatible with the Canon IJ Scan Utility. Verify the official support page of Canon that should be supportive of this utility.
Step 2: Access the Canon Support Website
- Initially, open your web browser.
- Go to the Canon Support website.
- In the next step, in the search bar, type your Canon printer or scanner model.
- Press Enter.
- Last but not least, select your model from the search results. It will enable you to access the support page.
Step 3: Navigate to the Drivers and Downloads Section
- Once you access the Canon support website, it’s time to navigate to the “Drivers & Download Section.” For this, the steps to follow are –
- Initially, look for a “Drivers & Downloads” tab.
- Now, choose the operating system that you’re using. It can be either Windows 10, Windows 11, or any other version.
- A list of downloadable software and drivers for your device will appear.
Step 4: Locate the IJ Scan Utility
- To locate the IJ scan utility, here are a few key steps that are a must to have an eye on –
- First of all, scroll through the list.
- Now, locate the “Canon IJ Scan Utility” or “Scanner Driver” and “IJ Scan Utility option.”
- Finally, it’s time to click the “Download” button next to it.
Step 5: Download the Utility
After clicking “Download”, the file will start downloading onto your computer. This file is typically saved in your “Downloads” folder. But, you have to keep this in mind that the exact location may vary according to your browser’s settings.
Step 6: Install the IJ Scan Utility
- In this step, open the downloaded file. It will help you to start the installation procedure.
- After that, follow the on-screen prompts.
- Next, you may have the requirement to accept the license agreement.
- Thereafter, you also have to choose an installation location if prompted.
- Last but not least, select “Finish” to complete the installation once you install the utility successfully.
Steps to Download and Install Canon IJ Scan Utility for Mac
If you have completed the downloading and installing procedure for Canon IJ Scan Utility for Windows, now, it’s time to proceed with repeating the same for Mac. Let’s check out the process for it –
Step 1: Confirm Model Compatibility
As with Windows, you need to verify that your Canon device is compatible with the IJ scan utility. For this, you have to check the Canon’s support page.
Step 2: Access Canon’s Support Page
- To access the Canon’s support page, you have to follow the steps given below –
- Initially, open your browser.
- Now, navigate to the Canon Support website.
- In the next step, enter your printer or scanner model in the search bar.
- After that, select it from the results.
Step 3: Find the Drivers & Downloads Section
Once you access the page of your printer’s model, you have to select the “Drivers & Downloads” tab.
In the next step, choose “macOS” as your operating system version. It will enable you to view compatible software.
Step 4: Locate and Download the Utility
Initially, locate the “Scanner Driver & IJ Scan Utility” or “IJ Scan Utility” from the list of available downloads.
Next, click “Download” and save the file. This way, you can easily designate a location on your Mac.
Step 5: Install the Utility
- At the beginning of the installation procedure, open the downloaded file.
- Now, run the installer. To do this, you have to follow the on-screen instructions.
- After that, accept any license agreements. You also need to confirm installation settings.
- Once installation is accomplished, the Canon IJ Scan Utility will be available in your “Applications” folder.
How to Use Canon IJ Scan Utility
Have you properly installed the IJ Scan Utility? Here is how you can start to use it. Let’s check out all the steps one-by-one –
Open the Utility:
On Windows:
- Initially, go to “Start > Canon Utilities > IJ Scan Utility.”
On Mac:
For Mac, open the “Applications” folder. Now, locate the “IJ Scan Utility”.
Select Your Scanning Preferences:
- Make a selection between options namely – “Document Scan, Photo Scan, Custom Scan, or Stitch Scan” (for multi-page documents).
- Now, it’s time to adjust settings such as color mode, resolution, and file format.
Initiate Scanning:
- In the first step, place your document or photo on the scanner glass. You also have the option to place it in the document feeder.
- Now, click “Document or Photo.” It entirely depends on your scanning preference. After some time, the scan will automatically begin.
Save and View Scanned Files:
- Once the scanning process is completed, the file will automatically be saved to your pre-defined location. Usually, it’s saved in “Documents or Pictures.”
- To kick-start the process of changing the file destination, you have to go to “Settings” within the IJ Scan Utility. Now, select a new save location.
Additional Tips for Using Canon IJ Scan Utility
Here are a few additional tips that will be advantageous for you to make the fuller & optimum utilization of the IJ Scan Utility. Let’s have a look at these tips –
Troubleshooting Connection Issues:
Suppose, you encounter trouble while connecting the Canon IJ scan utility to your device. So, you have to make sure that your printer or scanner is properly connected to your network (Wi-Fi or Ethernet).
Updating the IJ Scan Utility:
Periodically, Canon releases updates for the IJ scan utility. In such circumstances, you have to visit the Canon website. This way, you can check for the latest version that is completely compatible with your device.
Customizing Scanning Preferences:
Within the IJ scan utility, you can easily customize scanning resolutions, output quality, and more. Apart from that, it will be worth personalizing file formats for different types of documents such as – the selection of higher resolutions for detailed images.
Common Issues with Canon IJ Scan Utility and How to Solve Them
Now, we are going to discuss all the key issues and fixes that are related to download IJ scan utility. Without much delay, let’s have an overview of them –
Utility Not Opening:
If the IJ scan utility won’t open, you have to make efforts to reinstall it or restart your computer device.
Scanner Not Found:
Now, you have to confirm that your device is on the same network as your computer. In case the issue still persists, you need to try to connect the device to the network.
Scan Button Missing:
Well, in some cases, certain features may be limited. It happens due to missing drivers, upgrading or reinstalling the drivers can help you resolve this.
Bottom–line,
Now, it’s clear that the Canon IJ Scan Utility is a powerful tool. It helps you enhance the functionality of the Canon printers and scanners. This way, it makes it easy to manage, scan, and save documents directly to your computer.
With just a few straightforward steps, you can download, install, and initiate utilizing the IJ scan utility on both Windows and Mac operating systems. Whether you are going to scan documents for work or images for personal projects, this utility helps you simplify the procedure. As an outcome, you will enjoy top-notch scans customized as per your preferences.
Read Also: ij.start.canon ts3522
